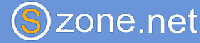Все о Windows NT/2000/9x
Всё о Windows NT/2000/9x
|
|
О системном реестре
замолвите слово |
| http://subscribe.ru/
E-mail: ask@subscribe.ru | Отписаться | Relayed by Corbina
Рейтингуется SpyLog |
| В избранное | ||